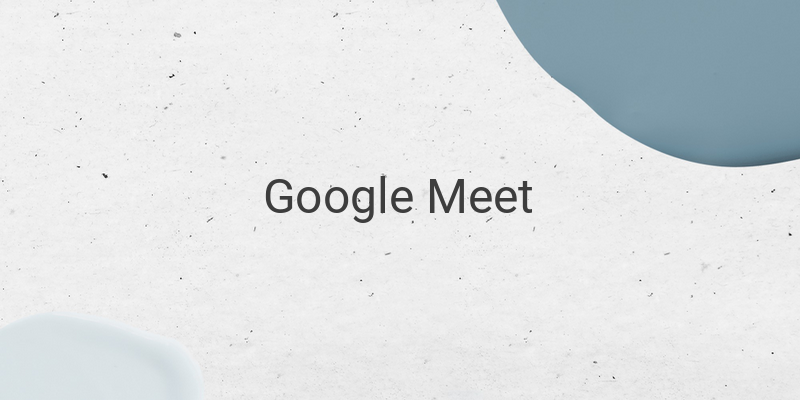Google Meet merupakan salah satu hal yang bisa menjadi alternatif bila ingin melakukan video yang tentunya sudah telekonferensi dengan lebih mudah. Akan tetapi, bagaimana cara dalam memakai Google Meet yang terdapat pada laptop apabila tidak menggunakan aplikasi yang termasuk tambahan?
Penggunaan layanan yang terdapat pada video Google Meet ini memang termasuk cukup mudah, dan bermanfaat dalam berbagai macam hal. Pada masa pandemi seperti sekarang ini, aktivitas seperti halnya bekerja maupun juga sekolah memang perlu dilakukan dengan cara online. Maka layanan video conference juga kini memang lebih banyak dipakai.
Selain adanya aplikasi berupa Zoom, maka layanan lain yang juga memang cukup populer dipakai yakni Google Meet. Apabila di tinjau dari segi fungsi maka kedua layanan ini memang cukup sama persis. Google Meet adalah salah satu dari sekian banyaknya aplikasi yang berupa video untuk telekonferensi.
Layanan ini juga bisa dalam menampung kurang lebih sekitar 100 orang yang ada dalam satu sesi pada rapat virtual. Menariknya lagi, pemakai juga bisa memakai layanan Google Meet dengan cara gratis baik itu lewat aplikasi desktop maupun juga (PC/laptop) bahkan bisa juga untuk mobile (smartphone).
Syarat dalam memakai layanan ini pun juga termasuk mudah. Yakni para pengguna memang cukup mempunyai akun Google. Cara dalam memakai Google Meet yang terdapat pada Laptop memang cukup mudah.
Anda juga tidak perlu repot-repot mendownload aplikasi tambahan, Anda hanya perlu langsung memakai bila sudah mempunyai akun Google. Berikut ini merupakan cara dalam memakai Google Meet yang terdapat pada laptop yang HiTekno.com rangkum dengan berbagai macam sumber.
Tutorial Memakai Google Meet yang terdapat pada Laptop
-
Cari Google Meet yang terdapat pada kolom pencarian
Dalam rangka mempweoleh aplikasi tersebut maka akan lebih baik Anda perlu searching Google Meet yang terdapat pada kolom pencarian Google. Secara langsung juga Anda tentu dapat diantarkan pada situs tersebut. Di sana terdapat sejumlah menu yang dapat Anda pakai sebelum mulai melakukan pertemuan.
-
Masuk pada akun ataupun daftar akun
Tutorial dalam memakai Google Meet yang terdapat pada Laptop sesudah Anda masuk di dalam beranda tersebut. Maka dari itu, cobalah untuk daftar dengan memakai akun yang telah dimiliki dan terdapat pada Google Meet. Apabila Anda memang tidak pernah mendaftar akun maka ada baiknya untuk memakai seluruh akun yang bisa terkoneksi dengan Google.
-
Klik untuk bergabung maupun dengan start meeting
Langkah selanjutnya dengan memakai Google Meet yang terdapat pada Laptop sebelum Anda mengikuti meeting maka ada baiknya untuk Klik Join kemudian juga bisa Start Meeting yang terdapat pada menu. Di sini Anda dapat mempwroy meeting ID maupun juga identitas dalam mengikuti meeting. Secara langsung tentunya juga bisa memperoleh password dan kemudian linknya.
-
Tuliskan pula judul yang ada saat pertemuan
Anda dapat menambahkan judul pada saat pertemuan yang sedang terjadi atau juga akan dilakukan. Pada saat secara langsung maka judul tersebut dapat diperhatikan oleh para anggota meeting. Cara memakai Google Meet yang terdapat pada Laptop ini yakni dalam memudahkan siapapun supaya mengetahui siapa yang mengerjakan pada saat undangan meeting.
-
Tentukan akses dalam izin mikrofon maupun kamera
Langkah dalam memakai Google Meet yang terdapat pada Laptop yang berikutnya adalah dengan melakukan setting yang terdapat di mikrofon maupun juga kamera. Anda dapat melakukan pengecekan pada kamera maupun juga mikrofon bila memang telah sesuai dengan adanya settingan. Tidak perlu lagi memberikan izin maupun juga dalam bentuk akses yang ada di kedua bagian ini. Oleh karena itu, meeting tidak akan dapat berlangsung dengan lebih optimal.
Tutorial star lewat Google Meet
-
Gunakan join now maupun juga present
Supaya Anda yang akan menjadi host ketika meeting berlangsung maka dapat menekan tombol pada present. Maksudnya, Anda dapat memulai dalam melakukan meeting hingga mengundang para peserta yang lainnya. Bagikan juga link tersebut kemudian jangan lupa pula password bila ingin join meeting dengan para peserta pada meeting yang lainnya.
Menu berupa join now merupakan langkah memakai Google Meet yang terdapat pada Laptop bila ingin bergabung dengan menggunakan meeting yang sudah dibuat maupun juga sedang berlangsung. Anda akan memperoleh link setelah itu password pada saat melakukan meeting. Apabila bergabung maka Anda akan ditempati dalam room dan dapat melakukan percakapan yakni secara langsung.
-
Tentukan link bila ingin join dengan peserta lain
Apabila Anda ingin menjadi host pada saat meeting maka ada baiknya untuk membagikan link dengan para peserta yang lainnya. Tentunya secara langsung para peserta juga akan masuk yakni kw dalam room yang sudah dibuat sebelumnya dan Anda cuma perlu untuk memasukan kata kunci.
Tutorial memakai Google Meet
1. Siapkan koneksi jaringan dan pastikan stabil
Hal yang paling penting dan juga wajib Anda kerjakan yaitu memastikan Anda mempunyai koneksi internet yang stabil. Hal itu dikarenakan Google Meet bisa konsumsi data yang termasuk sangat besar. Supaya ketika melakukan video yang dilakukan antarmuka agar tidak terjadi lag, sehingga komunikasi juga akan tetap berjalan dengan sebaik mungkin. Maka tidak ada salahnya coba memakai WiFi bukan dari mobile network.
-
Pilih tempat yang tidak terlalu ramai
Pastikan bahwa lingkungan yang berada di sekitar Anda saat akan memulai video call. Jangan mencari tempat yang terlalu ramai, cobalah Anda untuk jauh dari suasana yang bisa mengundang kebisingan. Hal itu bisa saja dilakukan di kamar. Apabila dirasa memang sulit dalam mencari tempat tersebut, maka solusi terbaiknya adalah Anda bisa memakai headset supaya tetap bisa mendengar lawan bicara Anda pada saat memakai Google Meet.
-
Aktifkan fitur yang berupa teks
Walaupun keunggulan yang terdapat pada Google Meet ini seperti video conference, Anda juga dapat melakukan pengetikan pesan ketika terjadinya conference call tersebut berlangsung. Tidak hanya itu saja, fitur yang berupa teks secara otomatis Meet tentunya akan berfungsi dalam memunculkan teks dengan cara real-time (seperti halnya subtitle yang terdapat di TV). Cukup dengan memperhatikan pada bagian bawah yang terdapat di jendela Meet, maka aktifkan teks maupun juga menonaktifkan teks.
-
Munculkan presentasi dengan cara realtime
Berbeda dengan banyaknya aplikasi video conference yang lainnya, maka Google Meet tentunya bisa menampilkan presentasi dengan cara langsung ketika Anda sedang mengikuti video conference. Langkahnya juga sangat mudah, coba perhatikan yang terdapat di pojok kanan bagian bawah yang ada pada layar Google Meet, kemudian pilih di part “Presentasikan sekarang”. Anda tentu mempunyai pilihan untuk cuma menampilkan bagian yang ingin dimunculkan, presentasikan yang terdapat satu jendela saja.
Itulah cara dalam menggunakan Google Meet pada laptop secara gratis maupun juga mudah. Langkah-langkah tersebut disusun dengan cara lebih mudah agar anda dapat memahaminya dengan baik. Namun, bila Anda tidak bisa mengikuti langkah-langkah tersebut, maka ada baiknya untuk mengulang sampai benar-benar mendapatkan hasil yang diinginkan