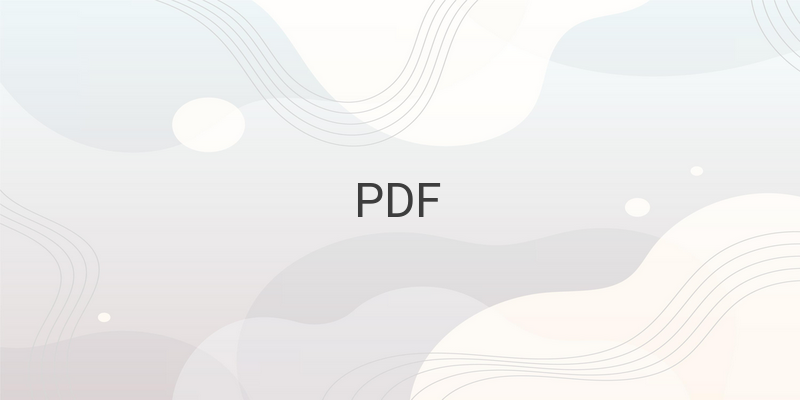PDF adalah salah satu dari format dokumen digital yang lebih dominan dipakai sekarang ini. Kebanyakan orang juga cenderung memilih memakai format ini karena lebih tertata dan tidak berubah ketika dibuka memakai perangkat lainnya. Maka dari itu, kebanyakan orang yang ingin mencari tahu cara membuat PDF yang cepat dan juga mudah. Terdapat sejumlah pilihan langkah untuk membuat file PDF dengan simpel dan cepat.
Cara Mengaplikasikan PDF pada Laptop/ PC
Saat membuat dokumen, kita tentu akan lebih sering memakaikan laptop/ PC karena cenderung mudah bahkan fiturnya juga lebih lengkap. Berikut ini sejumlah langkah dalam membuat PDF memakai laptop maupun juga PC tanpa memakai aplikasi yang khusus.
Cara Mengaplikasikan PDF bersama MS. Word
Langkah pertama yang dapat anda pilih dalam membuat file PDF yang terdapat pada laptop yaitu dengan memakai aplikasi bawaan yang terdapat di Microsoft Word. Terdapat pula cara untuk membuat word dengan PDF yaitu memakai aplikasi seperti MS. Word yang termasuk bawaan, berikut penjelasannya:
- Buka dahulu aplikasi yang terdapat pada Microsoft Word yang sudah terinstal di laptop maupun juga komputer.
- Kemudian buat juga dokumen seperti pada umumnya.
- Sesudah Ansa selesai, Anda dapat untuk klik “File” kemudian pilih juga bagian “Save As”.
- Pilih juga folder yang terdapat pada tempat penyimpanan dari file tersebut, setelah itu beri nama dokumen itu lalu pilih format untuk PDF.
- Terakhir jangan lupa untuk klik Save.
Cara Mengaplikasikan PDF WPS pada Laptop
Selain memakai MS. Word, Anda juga dapat memakai aplikasi WPS. Untuk itu perlu cara dalam membuat word bisa ke bentuk PDF dengan lebih mudah serta cepat. Berikut adalah tutorial dalam mengaplikasikan PDF dengan memakai aplikasi WPS:
- Pastikan Anda sudah mempunyai aplikasi WPS yang terdapat pada laptop yang tentunya anda pakai.
- Setelah itu, buka aplikasi WPS kemudian tuliskan dokumen yang nantinya akan anda aplikasikan.
- Jika dokumen sudah dinyatakan selesai, maka anda dapat klik pada bagian “Menu” yang terdapat pada pojok dari kiri atas. Lalu pilih bagian “Export to PDF”.
- Kemudian, ketika layar laptop akan menampilkan pilihan dalam menyimpan file yang terdapat pada folder di penyimpanan. Anda dapat memilih tempat maupun juga folder penyimpanan dari dokumen yang memang sesuai dengan yang anda mau.
- Klik juga bagian dokumen yang akan anda pilih. Akan tetapi, sebelumnya yang terdapat pada menu seperti “Save Path”, Anda dapat pilih seperti halnya “Custom Directory.” Jangan sampai lupa dalam memberikan nama pada dokumen, supaya mudah dalam mencarinya yang terdapat folder di penyimpanan.
- Jika langkah-langkah yang terdapat pada atas sesudah selesai, tapi secara otomatis tentu akan keluar PDF yang sudah anda buat.
- Pada dokumen yang Anda terapkan memang telah siap dalam format PDF, maka akan mudah bila dikirim maupun dipindahkan pada perangkat lain.
Cara Menerapkan PDF pada HP
Selain memakai laptop, pastinya dalam membuat PDF juga dapat memakaikan HP. Ada sejumlah pilihan cara dalam membuat file pada PDF yang terdapat pada HP dengan lebih mudah. Akan tetapi, hasilnya masih rapi. Anda penasaran bagaimana langkahnya? Berikut adalah penjelasannya.
Cara Menerapkan PDF pada HP Memakai Word to PDF and Converter
Langkah pertama yang dapat anda pilih apabila akan membuat PDF pada HP yaitu dengan menggunakan aplikasi Word to PDF and Converter. Seperti pada namanya, aplikasi tersebut bisa mendorong anda dalam mengubah file pada Word yang ada di PDF. Supaya dapat memakainya dengan lebih mudah, tetapi Anda perlu terlebih dahulu dalam menyiapkan file yaitu berupa dokumen pada bentuk Word. Berikut merupakan langkah lengkapnya:
- Pertama, Anda perlu untuk terlebih dahulu menerapkan aplikasi Word to PDF and Converter pada ponsel (HP).
- Jika setelah diterapkan, Anda dapat langsung membuka aplikasi itu dengan klik pada “Browse” maupun juga “Pilih File.”
- Sesudah itu, Anda dapat klik “Convert” maupun juga “Convert to PDF”.
- Tunggu hingga proses konversi akan usai.
- Apabila sudah, Anda dapat untuk klik dengan “Download” bila mendownload file PDF itu
Cara Menerapkan Word ke PDF yang terdapat pada HP Memakai WPS
Aplikasi WPS bukan hanya dapat dipakaikan pada laptop maupun PC, ternyata dapat juga dipakaikan pada HP android. Sedangkan pada fungsi WPS pada HP dengan memakai WPS yang ada pada laptop yang sama, satu di antaranya dapat juga dalam membuat PDF dengan lebih mudah maupun juga cepat. Berikut merupakan cara dalam menerapkan PDF pada HP dengan memakai WPS:
- Download terlebih dahulu untuk aplikasi seperti WPS yang terdapat pada HP Anda.
- Buka untuk aplikasi itu nantinya bisa klik ikon “+” yang terdapat ada ada kanan bawah.
- Kemudian pilih juga untuk Dokumen baru.
- Buat terlebih dahulu dokumen seperti halnya pada tempat yang telah di tentukan.
- Apabila dokumen telah selesai diunduh, Anda dapat langsung simpan untuk dokumen itu.
- Pilih juga folder maupun tempat penyimpanan, kemudian ganti nama dokumen yang sama dengan yang memang Anda mau, lalu pilih format pada penyimpanan yaitu menjadi PDF.
- Sesudah proses pada penyimpanan selesai, tentu file dokumen anda sekarang telah berhasil tersimpan dengan memakai format PDF.
Cara Mengaplikasikan File pada PDF Online
Sebenarnya tidak perlu aplikasi khusus, anda juga dapat mengaplikasikan PDF pada HP maupun laptop dengan lebih mudah. Terdapat juga sejumlah situs online yang dapat dipakaikan dalam membuat PDF dengan cepat, kemudian mudah, tentu saja akan gratis. Berikut merupakan sejumlah situs yang dapat dipakaikan dalam membuat PDF secara online:
Cara Mengaplikasikan PDF pada SmallPDF
Mungkin kebanyakan dari kita yang memakai situs ini yang memiliki kepentingan seperti halnya editing PDF yang akan mengecilkan maupun ukuran PDF beserta editing lainnya. Akan tetapi, ternyata SmallPDF memang dapat dipakaikan sebagai satu di antara cara dalam membuat PDF secara online dengan lebih mudah. Berikut merupakan cara-caranya:
- Buka juga situs smallpdf.com yang terdapat pada browser HP, kemudian laptop, maupun juga komputer.
- Pilih juga menu seperti Convert PDF.
- Kemudian juga klik bagian Pilih File dalam mengunggah file word yang bisa diubah yaitu ke dalam bentuk PDF.
- Berikutnya tunggu hingga proses konversi usai.
- Pilih download File dalam download file PDF yang telah selesai pada konversi.
Cara Mengaplikasikan Word pada PDF Memakaikan Google Docs
Google juga mengadakan layanan dalam membuat PDF yaitu dengan cara online, yaitu dengan memakaikan Google Docs. Berikut langkah dalam membuat PDF dengan menggunakan layanan gratis yang terdapat pada Google:
- Buka terlebih dahulu laman Google Docs, lalu login memakai Gmail yang anda punya.
- Sesudah itu akan tampil untuk Template Gallery, Anda dapat pilih seperti “Blank.”
- Setelah itu, akan tampil pada halaman yang terdapat pada MS. Office yang kosong, isi dengan menggunakan tulisan maupun dokumen yang hendak anda terapkan dalam format PDF.
- Lalu pilih pula menu File, berikutnya Download as maupun pilih format PDF Document (*pdf).
- Dokumen Anda pasti akan tersimpan pada format PDF.
Cara Menerapkan Foto jadi PDF
Apabila sebelumnya sudah dijelaskan cara dalam membuat word ke PDF, sekarang akan kali ini akan diberitahukan dalam menerangkan langkah dalam membuat foto yaitu jadi format PDF. Tidak hanya Word yang suka dibuat dengan menggunakan format PDF, pada sejumlah keperluan untuk foto maupun JPG juga sering pula diubah formatnya pada bentuk PDF.
Cara Menerapkan JPG pada PDF memakai Foxit Reader
Langkah ini dapat dipilih ketika Anda tidak mempunyai full kuota internet, tetapi ingin menerapkan foto yang akan menjadi PDF. Sebab, aplikasi tersebut bisa dipakai secara offline. Berikut merupakan langkah dalam menggunakannya:
Hal yang perlu dilakukan adalah Instal dahulu aplikasi seperti Foxit Reader berikut caranya:
- Buka dahulu aplikasi tersebut kemudian cari menu dalam membuat file foto yang terdapat di perangkat anda.
- Sesudah foto telah muncul pada aplikasi tersebut, maka simpan dengan menggunakan format PDF.
Cara Menerapkan JPG dalam bentuk PDF pas Nitro Reader
Aplikasi lainnya yang dapat juga anda pakai dalam mengubah JPG ke PDF ialah Nitro Reader. Langkah untuk memakainya tidak jauh lebih mudah daripada aplikasi yang sebelumnya. Berikut merupakan penjelasannya:
- Instal lebih dahulu aplikasi.
- Buka foto yang hendak diedit ke PDF.
- Klik pada kanan lalu klik “Print.”
- Pada menu digunakan dalam mencetak, anda dapat mengubah nama printer hingga jadi Nitro PDF Creator.
- Terakhir jangan lupa klik “Save” dan juga foto anda telah berubah menjadi format PDF.